Посмотрите видео: Как создать эффект двойной экспозиции в Affinity Photo
Один из самых сильных аспектов Affinity Photo - это количество различных вариантов объединения фотографий. Многие из этих функций не уступают премиальному конкуренту Affinity - Adobe Photoshop.
Режимы наложения слоев забавны, и с ними очень легко справиться. Они работают, комбинируя пиксели одного слоя с пикселями нижележащих слоев. Итак, поместив одно изображение поверх другого, а затем изменив режим наложения, мы можем начать объединять два или более изображений всеми видами творческих способов. Есть 31 режим наложения, с которым можно поэкспериментировать (в отличие от 27 в Photoshop), поэтому, комбинируя несколько изображений с разными режимами наложения, возможности практически безграничны.
Классический подход к наложению слоев - это эффект двойной или множественной экспозиции. Это имитирует вид старой пленки с многократной экспозицией, когда один кадр пленки экспонируется дважды или более для создания серии наложенных изображений. В камере это можно сделать, повернув рамку назад, чтобы снова выставить ее.
Мы можем воспроизвести этот вид с помощью режима наложения слоя Screen. Это работает аналогичным образом, комбинируя значения яркости пикселей на слое наложения с соответствующими значениями на слоях ниже.
Таким образом, яркие области останутся неизменными или станут ярче, но никогда не станут темнее. После смешивания мы можем перейти к точной настройке позиционирования каждого изображения, составляющего нашу композицию. Таким образом, мы полностью контролируем эффект. Результаты непредсказуемы, забавны и бесконечно креативны …
• Обзор Affinity Photo 1.8
Шаг 1. Скопируйте и вставьте

Откройте свое первое изображение и те, с которыми вы хотите совместить его, в Affinity Photo, затем убедитесь, что вы находитесь в Photo Persona (значок в верхнем левом углу). Перейдите к изображению, которое хотите добавить, затем нажмите Cmd / Ctrl + C чтобы скопировать его, перейдите к основному изображению и нажмите Cmd / Ctrl + V чтобы вставить его на место.
Шаг 2: растушевываем слой

Перейти к Слои панель справа. Щелкните значок режим смешивания раскрывающийся список вверху и наведите указатель мыши на различные параметры в списке, чтобы увидеть, как они сочетают два изображения вместе. В Экран вариант идеально подходит для таких эффектов множественной экспозиции, но вы можете выбрать другой режим, который вам больше нравится.
Шаг 3. Настройте места размещения

Возьмите Двигаться инструмент на панели инструментов и щелкните угол синей ограничительной рамки вокруг изображения, чтобы изменить размер и положение верхнего слоя. Делайте это, пока размещение не будет работать со слоем ниже. Во время этого вы можете щелкнуть правой кнопкой мыши, чтобы выбрать Преобразовать, если вы решили перевернуть изображение.
Шаг 4. Разместите другое изображение

Мы скопировали другое изображение, затем снова выбираем режим наложения (мы выбрали Экран очередной раз). Как и раньше, используйте Двигаться инструмент, чтобы поэкспериментировать с позиционированием, пока слой не совместится со всеми остальными. Изображение с яркими краями, например линия горизонта, хорошо подходит для эффектов мультиэкспозиции.
Шаг 5: объедините изображения
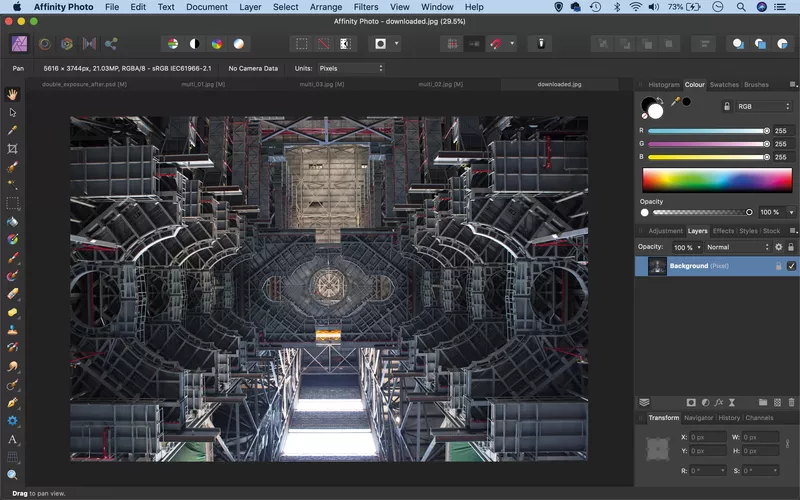
Вы можете не только использовать собственные изображения, но и бесплатно скачать подобные фотографии с сайта Pixabay.com. Еще раз, это смешано с Экран режим наложения и расположен так, чтобы соответствовать остальным фотографиям. Добавьте в микс любые другие кадры, которые вам нравятся.
Шаг 6: Усильте тона

После того, как все изображения смешаны, настройте их расположение, чтобы все они гармонично сочетались друг с другом. Наконец, нажмите кнопку Создать корректирующий слой значок в Слои панель и выберите Кривые. Слегка перетащите кривую вниз, чтобы сделать изображение темнее, как показано, и внесите любые необходимые тональные корректировки.
Быстрая подсказка
Помимо использования режимов наложения в сочетании со слоями, они также присутствуют в нескольких инструментах Affinity Photo. Например, Щетка Инструмент позволяет рисовать в сочетании с режимом наложения. Это означает, что вы можете, например, покрасить цвет, установленный на Умножить режим наложения, поэтому он постепенно становится темнее и темнее, что приводит к эффекту выгорания цвета. Удобный предварительный просмотр эффекта наложения отображается при наведении курсора кисти на холст, таким образом вы можете предсказать, как он будет выглядеть, прежде чем приступить к рисованию.
О журнале N-Photo
Изначально это руководство появилось в N-Photo, ежемесячном газетном журнале для фотографов Nikon. Почему нет подписываться в печатное издание, и доставляется ли журнал прямо к вам каждый месяц?
В качестве альтернативы у нас есть несколько различных доступных цифровых опций, в том числе:
• Приложение Apple (для iPad или iPhone)
• Приложение Zinio (мультиплатформенное приложение для ПК или смартфона)
• PocketMags (мультиплатформенное приложение идеально подходит для устройств Android)
• Готово (услуга подписки на цифровой журнал "все, что вы можете съесть")
Если вам нужна печатная версия любого из наших последних выпусков, у нас есть выбор старых выпусков на выбор в нашем интернет-магазине.
• Советы по фотографии и обучающие видеоролики.
• Лучшие инструменты и аксессуары для редактирования фотографий.
• Лучшие настольные компьютеры для редактирования фотографий.
• Лучшие ноутбуки для редактирования фотографий прямо сейчас
• Лучшее на сегодняшний день программное обеспечение для редактирования фотографий
